안녕하세요,
공유기를 사용하다보면 항상 VPN 을 연결해놓아야 하는 경우가 있는데요 저도 같은 상황이 생겨서 매번 윈도우를 켤 때 마다 VPN 을 연결하고 작업을 했었는데 이게 너무 불편해서 다른 방법을 찾다가 ASUS AC68U 공유기를 구입해서 상시 VPN 을 연결해 놓도록 설정하였습니다.
윈도우에서 VPN 을 설정하는 경우 절전모드로 들어갈 경우 VPN 이 끊겨버려서 많이 불편하더라구요.
Ebay 에서 ASUS AC68U 를 저렴하게 구입해서 Merlin dd-wrt 펌웨어로 업그레이드 한 후에 상시 VPN 을 설정하여 사용하고 있습니다.
멀린 펌웨어에서 좌측 메뉴의 VPN 메뉴에서도 VPN Client 로 설정하여 사용할수 있지만 이것때문에 가끔씩 인터넷 연결이 끊겨서 돌아오지 않는 경우가 있어서 수동으로 관리자 페이지에 들어가서 VPN 을 deactivate 했다가 다시 activate 를 해주어야 했습니다.
그래서 다른 방법으로 상시 VPN 을 연결해놓을수는 없을까 찾아보다가 WAN 메뉴에서 Internet Connection 자체를 L2TP VPN 으로 설정해 놓는 방법을 찾았습니다.
계속 쓰고있지만 이 방법이 가장 안정적인것 같네요.
이제 AC68U 또는 다른 dd-wrt ASUS 공유기에서 상시 VPN 을 연결하는 방법에 대해서 설명하겠습니다.
우선 L2TP VPN 계정이 필요합니다. 회사에서 발급받거나, 유/무료로 VPN 서비스를 사용하시거나 하셔야 합니다.
공유기 관리자 페이지에서 접속하여 좌측의 WAN 메뉴를 클릭합니다.
1. WAN Connection Type 에서 L2TP 를 선택합니다.
2. Get the WAN IP Automatically 에서 Yes 를 선택합니다.
3. DNS Server 1 과 2를 아래와 같이 설정해줍니다.
DNS Server 1 : 168.126.63.1
DNS Server 2 : 168.126.63.2
4. PPP Username 과 Password 란에 각각 VPN 계정의 아이디와 비밀번호를 입력합니다.
5. VPN Server 에 VPN 서버의 주소 혹은 아이피를 입력해줍니다.
6. 맨 아래의 Apply 버튼을 눌러 적용합니다.
1. 공유기 관리자 페이지 좌측의 LAN 메뉴를 클릭합니다.
2. 맨 위의 메뉴 중에서 Switch Control 을 클릭합니다.
3. Spanning-Tree Protocol 을 Disable 로 변경해줍니다.
4. Apply 버튼을 눌러 적용합니다..
5. 페이지 맨 위의 Reboot 버튼을 눌러서 공유기를 재부팅 시켜줍니다.
이 방법을 따라 VPN 서버주소, 아이디, 비밀번호만 정확히 입력하셨다면 공유기 재부팅 이후에 정상적으로 인터넷이 되시는걸 확인하실수 있습니다.
혹시나 인터넷이 되지 않을 경우는 설정이 잘못된 경우이므로 잘못 입력하신 부분은 없는지 혹은 절차를 제대로 진행하였는지 다시 한번 확인하시기 바랍니다.
원래 상태로 되돌리기 위해서는 WAN 페이지에서 WAN Connection Type 을 Automatic IP 로 다시 변경해주신뒤 Reboot 하시면 됩니다.
감사합니다.
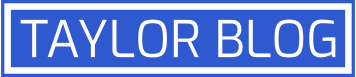
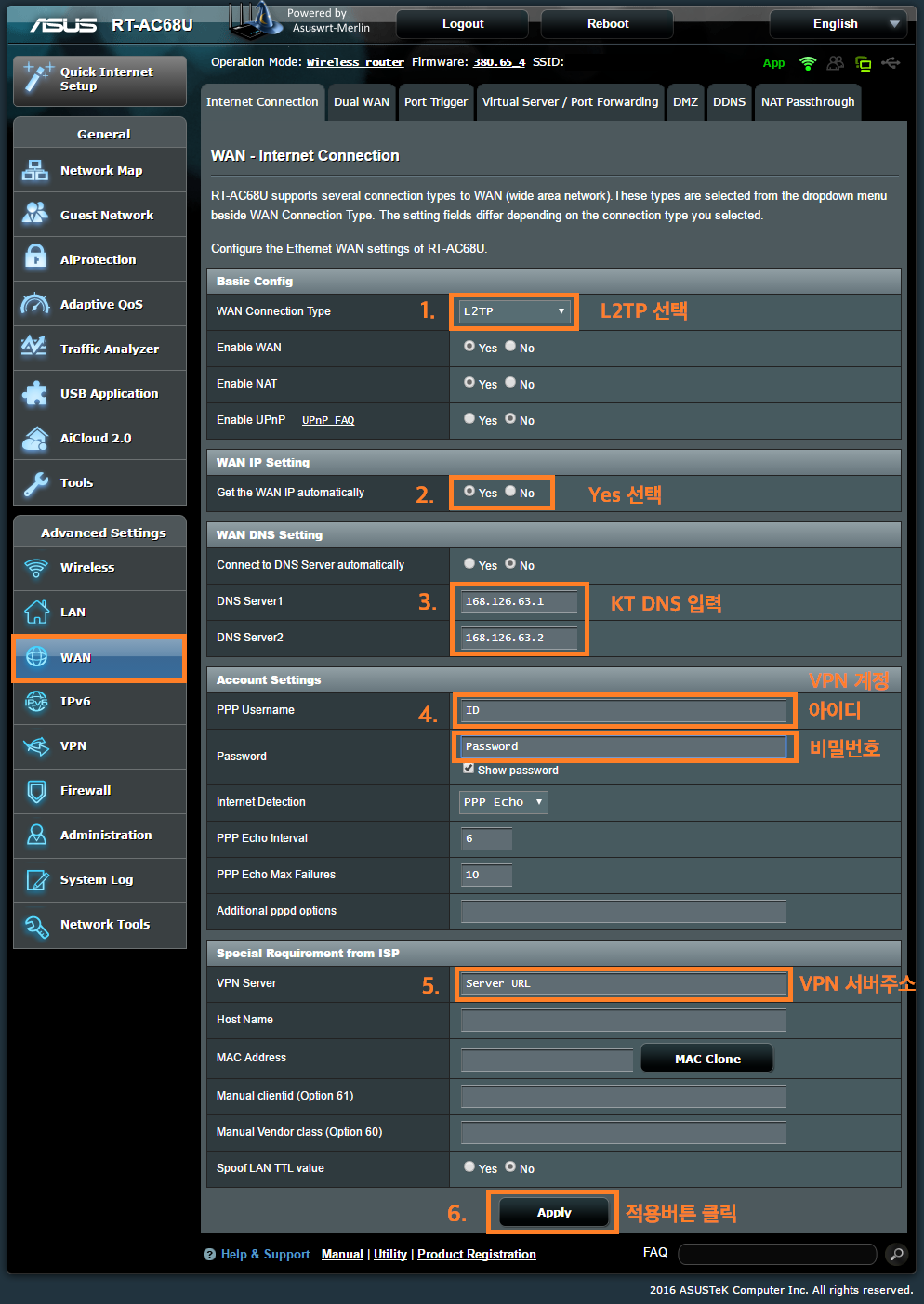

3 comments
l2tp 미리 공유된 키는 넣을 필요 없나요?
Asus 공유기가 미리 공유된 키를 넣을수 있는 공간이 없어서 그냥 해보았는데 왜인지는 모르겠지만 그냥 연결이 되더라구요.
공간1에 있는 asus 공유기에 공간2에 있는 asus 공유기를 vpn 으로 연결하면
공간1에 있는 서버나 pc 등 접근이 가능한건가요?