Hello,
Sometimes, you may keep connected in VPN network. You can connect to VPN with Windows VPN service but you always click connect button manually when start-up computer or after deactivate the sleep mode. It is pretty tired.
So I was finding how to autoconnect to VPN without any control, but there are no good program on Windows.
But I found the way to make keep connected on my ASUS router.
Actually, I can connect my ASUS router to VPN server with VPN client function in my Asus router admin page, but it is not stable. After few days, Internet connection is not working occasionally.
But This way is more reliable than that way.
You can also setting up your Asus Router as a VPN client in WAN menu.
Here are step to setting up.
1. Connect to your Asus router admin page and Click the WAN menu located at left side of the page.
2. Change WAN Connection Type to [L2TP].
3. Change Get the WAN IP automatically to [Yes].
4. Change Connect to DNS Server automatically to [Yes] – If you are using custom DNS server, change this to No and enter the DNS Server address.
5. Enter the VPN ID and Password at PPP Username and Password.
6. Enter the VPN Server address at VPN Server.
7. Click the Apply button.
Go to next step
1. Click the LAN menu located at left side of the admin page.
2. Click the Switch Control button located at top of the page.
3. Change Spanning-Tree Protocol to Disable.
4. Click the apply button.
5. Click the Reboot button located at top of the page.
After reboot, you can find your router keep connected to VPN server.
If you cannot connect to internet after follow these steps, Check the VPN ID and Password, Server address entered correctly and re-follow steps.
You can change back to original configuration by changing WAN Connection Type to [Automatic IP] in WAN menu.
Thank you.
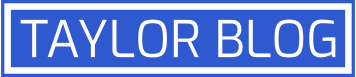
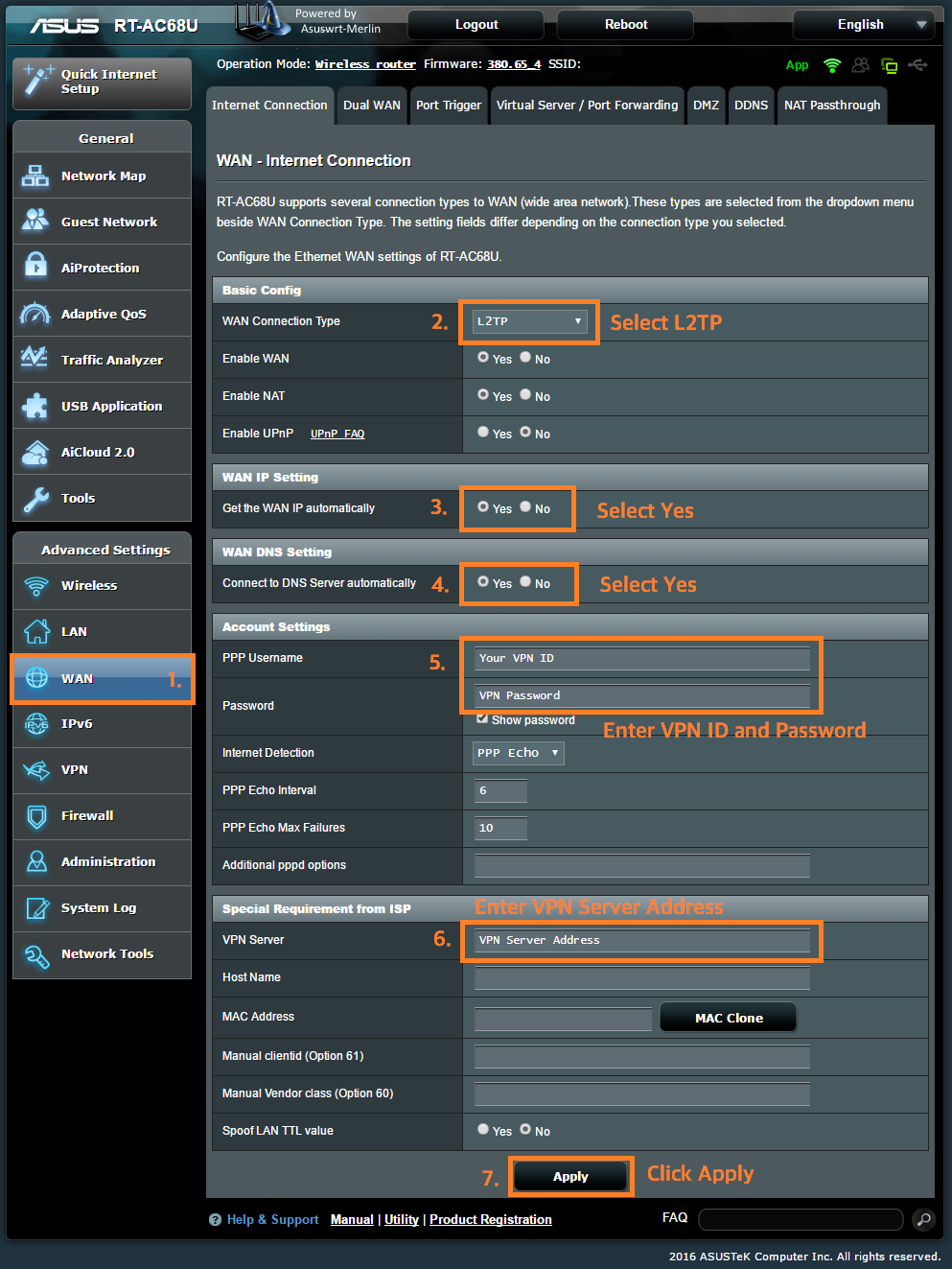

1 comment
How to make keep connected L2TP VPN on ASUS router?